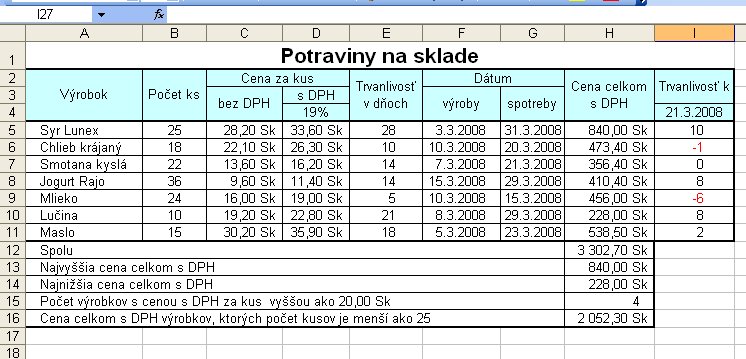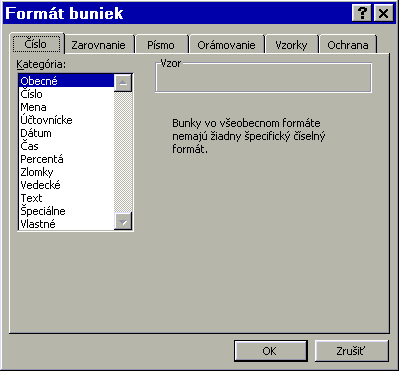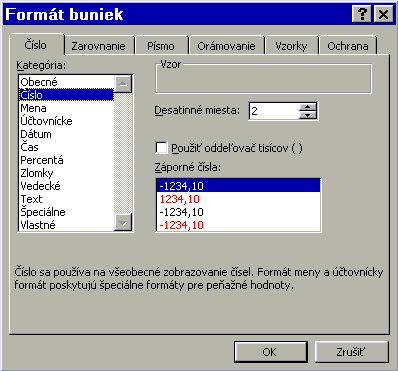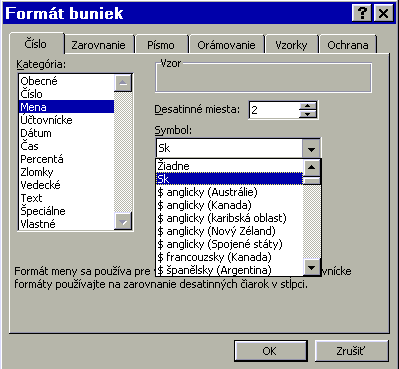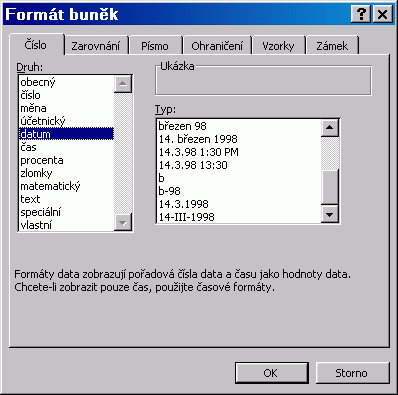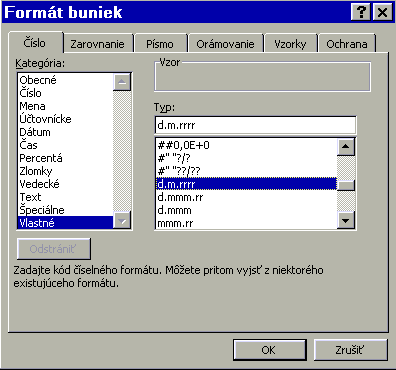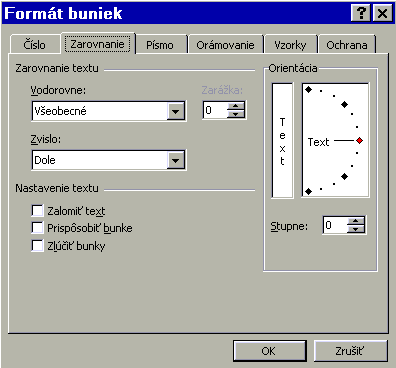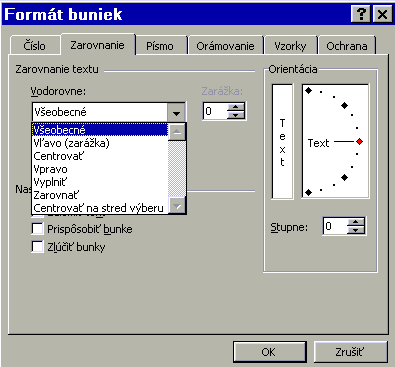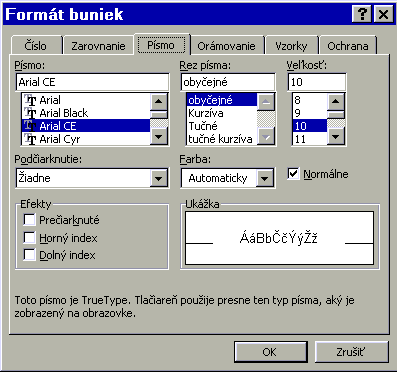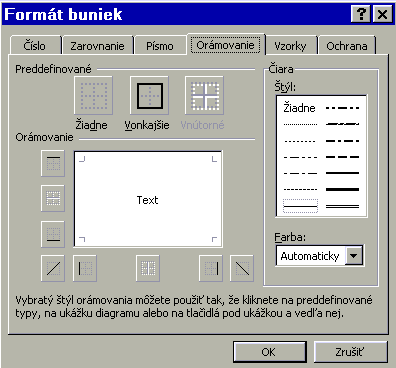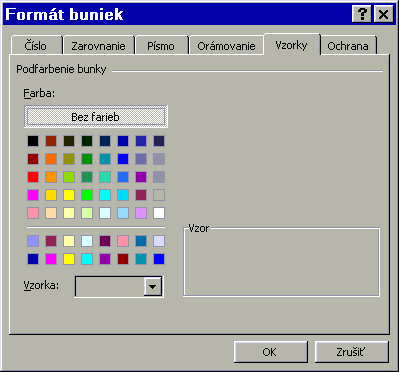Formát buniek
Pri vkladaní údajov do tabuľky je potrebné nastaviť vhodný formát údajov. Pri vkladaní číselných údajov si môžeme vybrať o aké čísla ide: celé, desatinné, zlomky, účtovnícke, percentá, nejakú menu a pod. Pri vkladaní dátumových a časových údajov je možné vybrať si spôsob zápisu dátumu a času.
Pre vkladané údaje môžeme zadať ich umiestnenie v bunke, typ, veľkosť a farbu písma, ohraničenie, podfarbenie a pod. Napr. potrebujeme navrhnúť tabuľku:
Ak údaje do bunky zadáme správne, Excel ich formát vie rozpoznať. Nastavenie formátu nám umožní zrýchliť vkladanie údajov. Napr. Ak chceme písať menu v tvare 10,00 Sk, tak si nastavíme formát mena, 2 desatinné miesta, symbol Sk, potom stačí písať len číslo 10 ostatné si program doplní sám. Postupy sú v nasledujúcej tabuľke.
Bunky, ktorým chceme určiť formát označíme ako blok, klikneme na príkaz FORMÁT,
vyberieme BUNKY,
Číslo
a vyberieme si z ponúkaných možností.Ak sme si vybrali Číslo, určíme počet desatinných miest, použitie oddeľovača tisícov, zobrazenie záporných čísel. Voľby je potrebné potvrdiť OK Ak sme si vybrali číslo Mena, určíme počet desatinných miest, symbol, zobrazenie záporných čísel. Voľby je potrebné potvrdiť OK Ak potrebujeme vkladať dátumy, s ktorými chceme počítať je vhodné zvoliť spôsob zápisu z ponúkaných možností. Ak nám žiadny nevyhovuje, môžeme si vybrať z kategórie Vlastné. Voľby je potrebné potvrdiť OK Ak nám z ponúkaných formátov žiadny nevyhovuje, môžeme si vytvoriť vlastný formát úpravou ponúkaných formátov v kategórii Vlastné. Napr. vlastné formáty čísel, zlomkov, mien, dátumov atď. Voľby je potrebné potvrdiť OK. Pri úprave tabuľky je vhodné nastaviť zarovnávanie údajov v bunke vo vodorovnom i zvislom smere. Dlhšie texty je možné zalomiť do viacerých riadkov, prípadne pootočiť text v bunke o určitý uhol. Klikneme na príkaz FORMÁT, vyberieme BUNKYa kartu Zarovnanie
Zarovnanie vo vodorovnom i zvislom smere je možné vybrať z možností viď. obrázok. Ak sme v tabuľke zlúčili bunky, v tomto príkaze môžeme zrušiť zlúčenie a nastavovať zalomenie textu v bunke pomocou zaškrtávacích políčok. Zmeny je nutné potvrdiť OK.
- texty zarovnávame na ľavý okraj (so zarážkou alebo bez);
- čísla zarovnávame na pravý okraj (so zarážkou alebo bez). Ak mame desatinné čísla, zobrazujeme ich na rovnaký počet desatinných miest.
Ak potrebujeme zmeniť písmo, klikneme na príkaz FORMÁT, vyberieme BUNKYa kartu Písmo. Pre jednotlivé bunky je možné zvoliť rôzne typy písma, jeho rezy, veľkosti, farby, efekty, indexy a pod. Zmeny je nutné potvrdiť OK. Ak potrebujeme zvýrazniť jednotlivé časti tabuľky máme možnosť použiť rôzne orámovania . Klikneme na príkaz FORMÁT, vyberieme BUNKYa kartu Orámovanie viď. obrázok. Zmeny je nutné potvrdiť OK. Jednotlivé časti tabuľky môžeme zvýrazniť podfarbením. Na podfarbenie je možné použiť rôzne farby a vzorky. Viď. obrázok. Zmeny je nutné potvrdiť OK.